Bem vindo ao guia de primeiros passos com o Nexto Xpress, sua porta de entrada para a indústria 4.0. Neste guia será demonstrado como conectar o Nexto Xpress ao software MasterTool IEC XE, desenvolvendo uma simples aplicação.
Componentes
Software: MasterTool IEC XE v3.23
CLP: XP325
Seções do Tutorial
1. ARQUITETURA
2. DESENVOLVIMENTO
2.1. Instalação elétrica
2.2. MasterTool IEC XE
2.2.1. Criação de um Projeto
2.2.2. Desenvolvendo a aplicação
2.2.3. Configurar entradas e saídas analógicas
2.2.4. Renomear variáveis referenciadas
2.2.5. Carregando a aplicação
3. RESULTADO
3.1. Modo Simulação
3.1.1. Escrever manualmente valores nas variáveis
3.1.2. Simulador de E/S
4. CONTEÚDO EXTRA
1. ARQUITETURA
Na arquitetura deste tutorial, conectou-se a porta Ethernet da XP325 na porta Ethernet do computador através do cabo NX9202.
2. DESENVOLVIMENTO
Neste guia será demonstrado o desenvolvimento de uma simples aplicação no software MasterTool IEC XE, onde uma entrada digital irá acionar uma saída digital e o valor de uma entrada analógica será transferido para uma saída analógica. Como não há nenhuma chave/sensor conectado às entradas (digital e analógica) do CLP, utilizaremos um recurso muito interessante do software, o modo Simulação.
É importante ter em mãos o manual de utilização do Xpress, pois esse documento irá lhe orientar sobre as características técnicas, instalação mecânica, programação inicial, configurações e futuras manutenções.
Obs.: A aplicação desenvolvida está disponível para download no final deste tutorial.
2.1. Instalação elétrica
Primeiramente, é necessário energizar o seu Xpress. Para isso, basta conectar o +V, 0V e Terra (caso sua fonte possua) do Xpress em uma fonte de alimentação 24 Vdc. Ao energizar o Xpress, todos os leds ligarão, indicando que o equipamento está inicializando.
Obs.: Caso surjam mais dúvidas sobre a instalação elétrica do Xpress, consulte o guia de instalação que encontra-se junto ao produto ou acesse-o clicando aqui.
2.2. MasterTool IEC XE
O software MasterTool IEC XE é a IDE de programação da série Nexto. Para realizar o desenvolvimento de projetos no Xpress é necessário realizar a instalação deste software, clicando aqui.
Para facilitar o desenvolvimento dos projetos, é importante ter em mãos o manual de utilização do MasterTool e o manual de programação IEC 61131 que contém informações sobre as linguagens de programação, bibliotecas e blocos de função.
O vídeo abaixo mostra os passos vistos neste tutorial para desenvolver um projeto no Xpress.
2.2.1. Criação de um Projeto
Com o MasterTool instalado corretamente, dê um duplo-clique no ícone que estará em sua Área de Trabalho.
O software abrirá. Na página inicial, clique em Novo Projeto para iniciar a criação de um projeto.
A janela Novo Projeto abrirá. No campo Modelos selecione Projeto MasterTool Padrão (1), dê um nome para o projeto no campo Nome (2) e selecione o caminho que o projeto será salvo através do botão com ícone de três pontos no campo Caminho (3). Por fim, clique em OK (4) para continuar a criação do projeto.
Como foi selecionado para criar um projeto com modelo padrão, a janela Projeto MasterTool IEC XE Padrão abrirá. Selecione o modelo do Xpress que está utilizando e clique em Próximo.
Na próxima etapa será solicitado que selecione o perfil do projeto e a linguagem padrão para os programas. Os CLPs da série Nexto Xpress trabalham apenas com o perfil de projeto Perfil de Máquina, portanto não é necessário alterá-lo. A linguagem de programação definida neste tutorial foi a Ladder. Após selecionar a linguagem de programação padrão, clique em Próximo.
Nesta etapa será solicitado para definir a linguagem de programação para as POUs UserPrg e StartPrg. Como na etapa anterior foi definido a linguagem padrão Ladder, nesta etapa, ambas as POUs estarão com esta linguagem definida, portanto, apenas clique em Próximo.
Por fim, clique em Concluir para finalizar a criação do projeto.
2.2.2. Desenvolvendo a aplicação
Com o projeto criado no MasterTool, será desenvolvido a lógica para acionar uma saída digital através de uma entrada digital e transferir o valor de uma entrada analógica para uma saída analógica.
Referenciar as entradas e saídas do Xpress é levemente diferente comparado aos outros CLPs da família Nexto. Diferentemente da linha NX onde atribuímos uma variável ao ponto que desejamos utilizar, no Xpress não é necessário declarar, já que elas estão declaradas por padrão.
• Para referenciar uma entrada digital, utiliza-se: IXX, onde XX é o número da entrada em si;
• Para referenciar uma saída digital, utiliza-se: QXX, onde XX é o número da saída em si;
• Para referenciar uma entrada analógica, utiliza-se: AIX, onde X é o número da entrada em si;
• Para referenciar uma saída analógica, utiliza-se: AOX, onde X é o número da saída em si.
Antes de iniciar o desenvolvimento da aplicação, é importante salientar a função das POUs presentes no projeto. A POU StartPrg é executada apenas no primeiro ciclo da MainTask, portanto, qualquer lógica inserida nela, será executada apenas uma vez. Já a POU UserPrg é executada a cada ciclo da MainTask, executando a lógica continuamente. Para facilitar e auxiliar a organização de um projeto, aconselha-se criar diversas POUs com partes distintas do projeto e inseri-las em UserPrg para que sejam executadas a cada ciclo da MainTask.
É possível visualizar e inserir POUs na árvore do projeto. A árvore do projeto encontra-se ao lado esquerdo da tela do software e contém diversos componentes que podem ser utilizados para o desenvolvimento de um projeto. Para este tutorial, iremos criar uma POU chamada Acionamento contendo a lógica explicada no primeiro parágrafo, inserindo-a em UserPrg que é a POU principal.
Na árvore do projeto, clique com o botão direito do mouse em UserPOUs, vá em Acrescentar Objeto e clique em POU.
A janela Acrescentar POU abrirá. Insira o nome da POU (1), escolha o tipo (2) e a linguagem de programação que será utilizada nela (3). Por fim, clique em Abrir (4).
A aba da POU Acionamento será aberta ao lado direito da aba Configuration automaticamente. Nesta aba será desenvolvido a lógica do projeto. Primeiramente, será realizado a lógica para acionar uma saída digital a partir de uma entrada digital. Ao lado direito da tela, em Caixa de Ferramentas, expanda o campo Elementos de Ladder e arraste o elemento Contato até a opção Iniciar aqui.
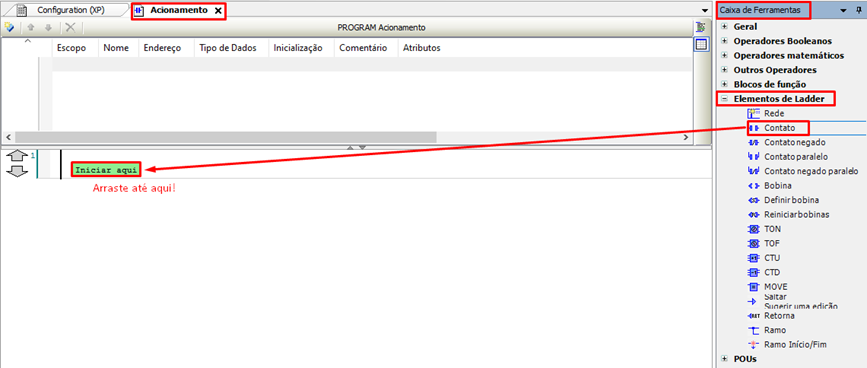
O elemento Contato será inserido. Dê um clique no campo ‘???’ (1) acima do elemento para possibilitar a alteração do nome. Como foi explicado no início desta subseção, para referenciar qualquer entrada digital do Xpress basta inserir IXX, onde ‘XX’ é o número da entrada digital. Neste tutorial vamos utilizar a entrada I00, portanto iremos alterar o nome do elemento Contato para I00 (2).
Para que essa entrada digital acione uma saída, será inserido um elemento Bobina. Novamente na Caixa de Ferramentas, no campo Elementos de Ladder, selecione o elemento Bobina e arraste-o até a opção Adicione saída ou saltar aqui.
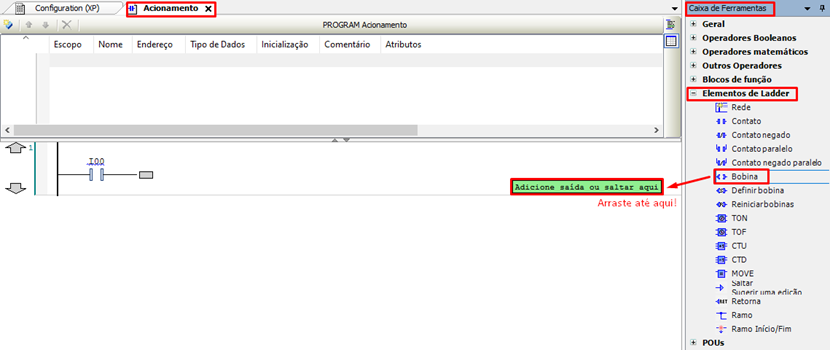
Altere o nome do elemento Bobina, inserindo a saída digital que será utilizada, assim como foi realizado para o elemento Contato. Neste tutorial, utilizou-se a saída Q00. A primeira rede da lógica ficará semelhante a imagem abaixo:

Após, será realizado a lógica para transferir o valor de uma entrada analógica em uma saída analógica. Para isso, ainda no campo Elementos de Ladder, selecione Rede e arraste até a seta para baixo.
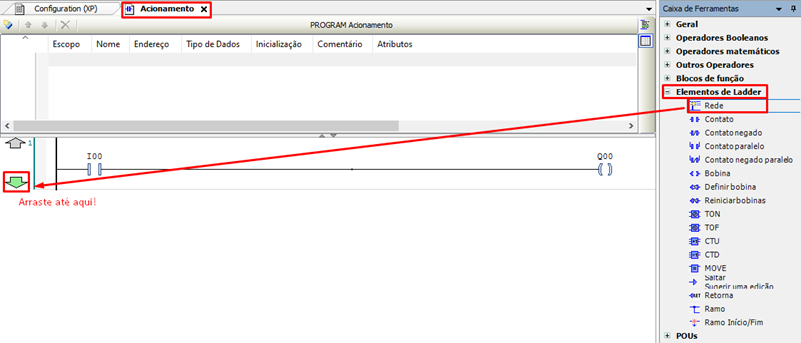
Para inserir a entrada e a saída analógica, iremos realizar o mesmo procedimento que o adotado na inserção da entrada e saída digital, porém os nomes atribuídos serão AI0 e AO0, respectivamente. O programa desenvolvido em Acionamento ficará conforme a imagem abaixo:
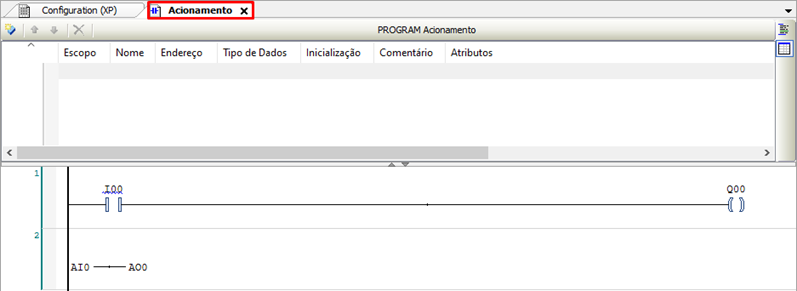
Após desenvolver a lógica na POU Acionamento, iremos inseri-la em UserPrg para que seja executada a cada ciclo da MainTask. Para abrir a aba da POU UserPrg, na árvore do projeto, dê um duplo-clique em UserPrg.
Na aba UserPrg, vá na Caixa de Ferramentas, expanda o campo POUs, selecione a POU Acionamento e arraste até Iniciar aqui.
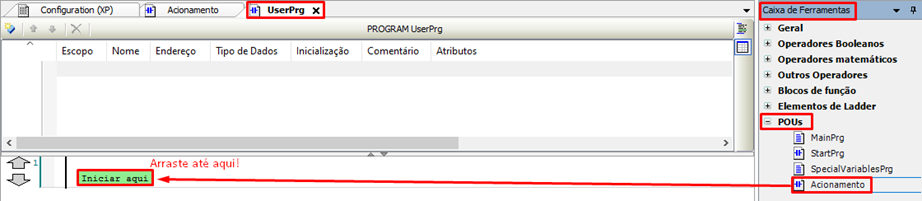
A POU UserPrg ficará conforme a imagem abaixo:
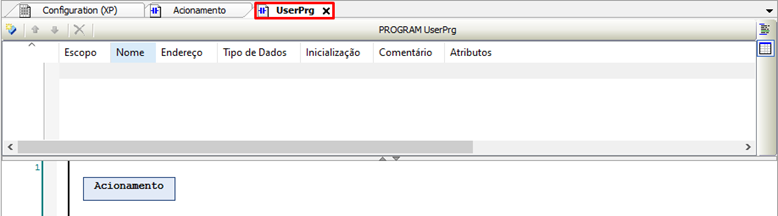
2.2.3. Configurar entradas e saídas analógicas
Para utilizar as entradas e saídas analógicas no projeto, é necessário configurá-las. Neste tutorial, vamos configurar a entrada AI0 e a saída AO0 inseridas na POU Acionamento com o tipo Tensão 0 – 10 Vdc.
Na árvore do projeto, dê um duplo clique em Integrated I/O.
A aba Integrated I/O abrirá. Na aba Entradas Analógicas, clique no combo box do Tipo de Entrada da Entrada AI0 e selecione Tensão 0 – 10 Vdc.
Para configuração da saída AO0 será realizado um procedimento semelhante. Na aba Saídas Analógicas, clique no combo box do Tipo de Saída da Saída AO0 e selecione Tensão 0 – 10 Vdc.
2.2.4. Renomear variáveis referenciadas
Como dito no início da subseção 2.2.2. deste tutorial, no Xpress não é necessário declarar as entradas e saídas, pois elas já estão declaradas por padrão. Porém, caso deseje identificar as entradas e saídas de outra forma, é possível renomear as variáveis, que por padrão, estão com o nome da respectiva entrada ou saída.
Para isso, ainda em Integrated I/O, na aba Mapeamento de E/S é possível visualizar todas as variáveis de entrada e saída vinculadas as entradas e saídas físicas, expandindo os campos.
Exemplo: Vamos expandir o campo Entradas Digitais e renomear a variável vinculada a entrada digital I00.
Expanda o campo Entradas Digitais para visualizar todas as entradas digitais (1) e selecione a entrada que deseja renomear (00) (2).
Dê um duplo-clique na variável selecionada e digite o nome que a variável irá assumir. Dê Enter para concluir a alteração. Pronto, a entrada digital 00 do Xpress foi renomeada para Valvula1, como pode ser visto na imagem abaixo:
Com isso, toda vez que for necessário utilizar a entrada digital 00 no projeto, deverá ser utilizado a variável Valvula1.
2.2.5. Carregando a aplicação
Para carregar a aplicação no Xpress é utilizado a função Easy Connection do MasterTool IEC XE. Essa função permite encontrar, identificar e alterar configurações de rede do Xpress. Com o CLP energizado conforme explicado na seção 2.1. deste tutorial e conectado ao computador conforme a arquitetura apresentada no capítulo 1, siga os passos da seção 2.1. do tutorial que explica como conectar um CLP da série Nexto ao computador, cujo link está abaixo:
É importante que o computador e o CLP estejam na mesma rede. O Xpress por padrão tem o IP: 192.168.15.1. Portanto, para conectar-se ao Xpress será necessário alterar o IP do computador, através da seção 2.3. do tutorial do link acima ou alterar o IP do seu CLP, através do tutorial que explica como alterá-lo, cujo link está abaixo:
Obs.: A aplicação desenvolvida anteriormente está disponível para download no final deste tutorial. Logo, você pode utilizá-la para fazer testes no seu CLP Nexto Xpress.
3. RESULTADO
Após a aplicação ser carregada no Xpress, na barra superior do MasterTool IEC XE, clique em Iniciar para que a aplicação seja executada no CLP.
3.1. Modo Simulação
É importante destacar que o software MasterTool IEC XE tem uma opção para simular as aplicações desenvolvidas. Dessa forma, é possível testar a aplicação sem estar conectado ao CLP, tornando o desenvolvimento mais prático.
Para ativar o modo Simulação, na barra superior do software, clique em Comunicação e após, clique em Simulação.
Para visualizar a ativação do modo Simulação, basta encontrar a mensagem ‘SIMULAÇÃO’ na parte inferior do software, conforme imagem abaixo:

Obs.: No modo Simulação não é necessário utilizar a função Easy Connection para realizar o login, pois não é necessário conectar-se à um CLP fisicamente. Portanto, para realizar login, basta clicar no botão Login que encontra-se na barra superior do software.

Após realizar Login no CLP, é importante clicar no botão Iniciar para executar a aplicação.
3.1.1. Escrever manualmente valores nas variáveis
Como dito no parágrafo de introdução do capítulo 2, não há nenhuma chave/sensor conectado as entradas (digital e analógica) do CLP para testarmos o funcionamento da lógica. Portanto, iremos utilizar o recurso de escrever valores manualmente nessas entradas.
Para escrever manualmente um valor na entrada digital da lógica, dê um duplo-clique no elemento Contato.

A janela Preparar Valor abrirá. Digite o valor TRUE para verdadeiro ou FALSE para falso e clique em OK.
Obs.: É importante ressaltar que as entradas e saídas digitais são variáveis do tipo BOOL (booleana). Portanto, só aceitam os valores TRUE ou FALSE.
Para escrever manualmente um valor na entrada analógica, dê um duplo-clique na caixa ao lado da variável.

A janela Preparar Valor abrirá. Digite um valor para atribuir à entrada e clique em OK.
Por fim, para escrever os valores atribuídos, vá na barra superior, clique em Depurar e após, em Escrever Valores.
Obs.: Também é possível escrever os valores utilizando o atalho do teclado Ctrl + F7.
Conforme o objetivo da lógica, a saída digital será acionada e o valor da entrada analógica passará para a saída analógica, como pode ser visto na imagem abaixo:

3.1.2. Simulador de E/S
Essa ferramenta é utilizada no modo Simulação, sendo uma alternativa ao método de escrever valores manualmente (visto na subseção 3.1.1. deste tutorial). Ao contrário do método de escrever valores manualmente, essa ferramenta possibilita apenas a simulação das entradas e saídas físicas do CLP.
Com o projeto executando no modo Simulação, ao lado direito do software estará o Simulador de E/S.
Caso ele não esteja visível, na barra superior do software, vá em Visualizar e clique em Simulado de E/S.
No Simulador de E/S é possível acionar a entrada clicando no quadrado ao lado da mesma. O quadrado verde representa a entrada/saída acionado.
Obs.: Como planejado a partir do desenvolvimento da POU Acionamento, ao acionar a entrada I00, a saída Q00 é acionada.
O valor da entrada analógica é simulado através de um objeto slider que pode ser movimentado horizontalmente, variando o valor da entrada.
Obs.: Como planejado a partir do desenvolvimento da POU Acionamento, o valor da entrada analógica AI0 é transferido para a saída analógica AO0.
4. CONTEÚDO EXTRA
Por fazer parte da família Nexto, diversos tutoriais que estão disponíveis na base de conhecimento também podem ser utilizados com o Xpress. Clique aqui para acessá-los.
Para mais dicas e tutoriais acesse nossa base de conhecimento.
Comentários
3 comentários
Muito bom!
Top!
Sensacional!
Por favor, entre para comentar.