Este tutorial tem o objetivo de explicar como configurar o protocolo de comunicação ProfiNet entre uma CPU da série Nexto e a CPU ET200 da Siemens.
Componentes
Software: MasterTool IEC XE v3.30; TIA Portal v15.1
CLP: XP340; ET200SP Siemens
Seções do Tutorial
1. ARQUITETURA
2. DESENVOLVIMENTO
2.1. Desenvolvendo arquivo GSDML da CPU ProfiNet
2.2. Desenvolvendo projeto no MasterTool IEC XE
2.2.1. Instalando arquivo GSDML da CPU ProfiNet
2.2.2. Adicionando CPU ProfiNet ao projeto
2.2.3. Configuração da CPU ProfiNet
1. ARQUITETURA
Na arquitetura deste tutorial, foi conectado a porta Ethernet da CPU XP340 na CPU ProfiNet Siemens ET200SP através do cabo NX9202.
2. DESENVOLVIMENTO
Neste tutorial, será explicado como realizar a comunicação com o protocolo ProfiNet entre uma CPU Nexto Xpress e a CPU ET200SP da Siemens, desenvolvendo o arquivo GSDML da CPU para instalação no MasterTool IEC XE e utilizando no projeto da CPU Nexto Xpress.
ATENÇÃO: O dispositivo ProfiNet Controller do MasterTool IEC XE funciona em modo demonstração por 30 minutos. Caso seja necessário a sua utilização para outra finalidade do que para testes, favor entrar em contato com nossa equipe comercial.
2.1. Desenvolvendo arquivo GSDML da CPU ProfiNet
O arquivo GSDML da CPU é desenvolvido no software TIA Portal da Siemens. Ao abrir o software, selecione Create new project (1), defina um nome para o projeto em Project name (2), selecione o local onde será salvo o projeto no ícone de três pontos do campo Path (3) e clique em Create (4).
A janela First steps abrirá a direita do software. Clique em Open the project view.
O projeto será iniciado. Na aba Devices da árvore do projeto, dê um duplo clique em Add new device para adicionar a CPU ao projeto.
A janela Add new device abrirá. Selecione Controllers e então, selecione o controlador que está utilizando. Neste tutorial, está sendo utilizado a CPU ET200 SP 1510SP-1 PN, portanto, siga o caminho: SIMATIC ET200 CPU -> ET 200SP CPU -> CPU 1510SP-1 PN, selecione 6ES7 510-1DJ01-0AB0, dê um nome ao dispositivo no campo Device name e clique em OK.
A CPU será carregada no projeto. Dê um duplo-clique na imagem da CPU que estará no centro da tela do software para abrir suas configurações.
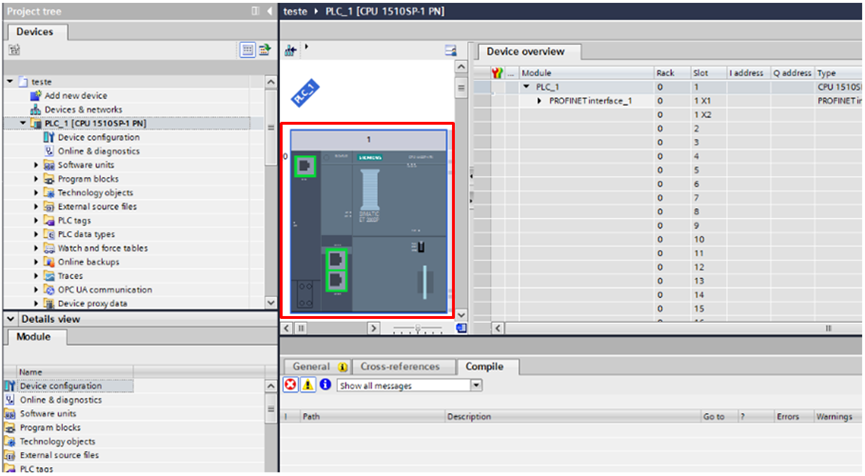
Na aba General (estará na parte inferior do software), selecione Ethernet addresses e defina o endereço IP da CPU no campo IP address. Neste tutorial adotou-se o endereço 192.168.15.2.
Ainda na aba General, selecione Operating mode e marque a opção IO device.
Em Operating mode, também será adicionado as áreas de transferência que serão alocadas para a troca de dados com o Nexto Xpress.
Após realizar a configuração da CPU, salve o projeto e então na barra superior do software, clique no ícone Compile para compilar o projeto.

Após realizar a compilação do projeto e o mesmo não apresentar erros, retorne a aba General, selecione Operating mode, localize a opção Export generic station description file (GSD) e clique em Export.
A janela Export generic station description file (GSD) abrirá. Defina um nome e um local para o arquivo nos campos GSD file e Path, respectivamente. Por fim, clique em Export.
Pronto, o arquivo GSDML da CPU foi gerado e pode ser utilizado no projeto da CPU Nexto Xpress.
2.2. Desenvolvendo projeto no MasterTool IEC XE
No MasterTool IEC XE será desenvolvido o projeto para o CLP Nexto Xpress XP340. Neste projeto, será instalado o arquivo GSDML da CPU Siemens e adicionado a mesma ao projeto, configurando-a.
Caso seja iniciante na utilização dos CLPs da série Nexto e principalmente, do Nexto Xpress, sugere-se ler o tutorial de primeiros passos com Nexto Xpress, cujo link está abaixo:
Nexto Xpress - Primeiros Passos
2.2.1. Instalando arquivo GSDML da CPU ProfiNet
Com o projeto devidamente criado no software MasterTool IEC XE, na barra superior do software, vá em Ferramentas e clique em Device Repository.
A janela Device Repository abrirá. Clique em Install.
A janela Install Device Description abrirá. Com o tipo de arquivo selecionado como All suported description files (1), encontre e selecione o arquivo GSDML desenvolvido (seção 2.1. deste tutorial) (2) e, clique em Abrir (3).
O arquivo GSDML será instalado. Ao final, clique em Close para fechar a janela.
2.2.2. Adicionando CPU ProfiNet ao projeto
Para adicionar a CPU ET 200SP, na árvore do projeto, clique com o botão direito do mouse em NET1 e clique em Add Device.
A janela Add Device abrirá. Siga o caminho: Fieldbuses -> Profinet IO -> Interface Profinet, selecione Profinet Interface e clique em Add Device.
O dispositivo será adicionado. Clique em Close para fechar a janela.
Clique com o botão direito do mouse no dispositivo Profinet_Interface (estará abaixo de NET1) e clique em Add Device.
A janela Add Device abrirá. Siga o caminho: Fieldbuses -> Profinet IO -> Profinet IO Master, selecione PN-Controller e clique em Add Device.
O dispositivo PN_Controller será adicionado abaixo de Profinet_Interface. Clique em Close para fechar a janela Add Device.
Por fim, clique com o botão direito do mouse no dispositivo PN_Controller e então, clique em Add Device.
A janela Add Device abrirá. Siga o caminho: Fieldbuses -> Profinet IO -> Profinet IO Slave, selecione a CPU Siemens (“PLC_13”) e clique em Add Device.
A CPU PLC_13 será adicionada abaixo de PN_Controller na árvore do projeto. Clique em Close para fechar a janela Add Device.
2.2.3. Configuração da CPU ProfiNet
Com um duplo-clique na CPU da Siemens (PLC_13) que está na árvore do projeto, é possível acessar as configurações da mesma.
No campo IP Address da aba General das configurações da CPU, deve-se configurar o endereço do dispositivo na rede ProfiNet (mesmo endereço IP configurado no software TIA Portal).
Na aba PNIO I/O Mapping é possível localizar as áreas de memória alocadas para a comunicação com o dispositivo (correspondente ao campo Transfer areas no TIA Portal).
Obs.: As variáveis Output CS e Input PS são variáveis alocadas para informar a qualidade dos dados da comunicação.
Por fim, na árvore do projeto, dê um duplo-clique em PN_Controller para abrir suas configurações.
Na aba General das configurações de PN_Controller, deve-se configurar o endereço inicial e o endereço final dos dispositivos na rede ProfiNet através dos campos First IP address e Last IP address, respectivamente.
Comentários
0 comentário
Por favor, entre para comentar.